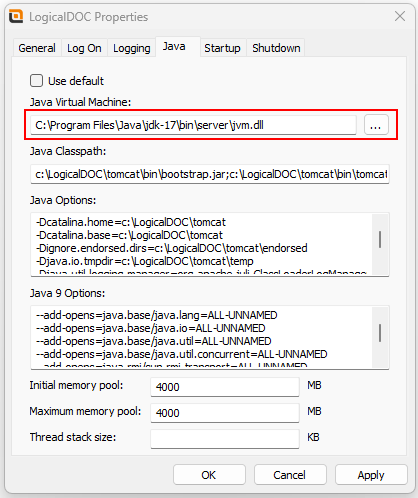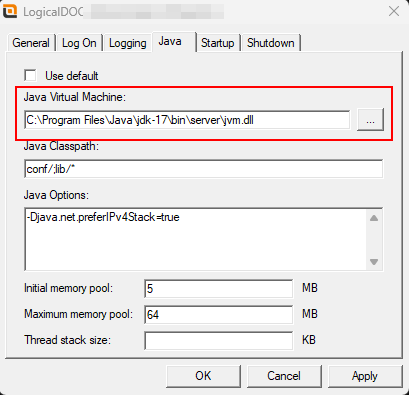Switch to Java17 on Windows: Difference between revisions
m Car031 moved page Switch To Java17 to Switch to Java17 on Windows |
No edit summary |
||
| (4 intermediate revisions by 2 users not shown) | |||
| Line 1: | Line 1: | ||
=== Reconfigure LogicalDOC to use Java 17 on Windows === | === Reconfigure LogicalDOC to use Java 17 on Windows === | ||
Starting from version 8.9.1 LogicalDOC does not work with | Starting from version 8.9.1 LogicalDOC does not work with Java11 anymore so you have to install Java17. | ||
Please read first [https://docs.logicaldoc.com/en/installation | Please read first [https://docs.logicaldoc.com/en/installation how to install the right Java to use with LogicalDOC]. | ||
It is important to install Java17 and not Java18 nor Java19, because Java17 is the latest LTS(Long Term Support) release available at the moment.<br><br> | It is important to install Java17 and not Java18 nor Java19, because Java17 is the latest LTS (Long Term Support) release available at the moment.<br><br> | ||
Given '''<LDOC_HOME>''' the installation path of LogicalDOC(by default it is C:\LogicalDOC), please proceed as follows: | Given '''<LDOC_HOME>''' the installation path of LogicalDOC (by default it is C:\LogicalDOC), please proceed as follows: | ||
1. Install [https://docs.logicaldoc.com/en/installation | 1. Install [https://docs.logicaldoc.com/en/installation Java17 from Oracle or OpenJDK17] | ||
2. Open a shell as Administator and go to '''<LDOC_HOME>'''\tomcat\bin\ | 2. Open a shell as Administator and go to '''<LDOC_HOME>'''\tomcat\bin\ | ||
| Line 22: | Line 22: | ||
[[Image:Java-virtual-machine.png]] | [[Image:Java-virtual-machine.png]] | ||
7. In the '''Java Virtual Machine''' put the full path of your jvm.dll (something like C:\Program Files\Java\jdk- | 7. In the '''Java Virtual Machine''' put the full path of your jvm.dll (something like C:\Program Files\Java\jdk-17\bin\server) | ||
8. Click on '''Apply''' and then '''Ok''' | 8. Click on '''Apply''' and then '''Ok''' | ||
| Line 40: | Line 40: | ||
[[Image:udpatewd-java17.png]] | [[Image:udpatewd-java17.png]] | ||
15. In the '''Java Virtual Machine''' put the full path of your jvm.dll (something like C:\Program Files\Java\jdk- | 15. In the '''Java Virtual Machine''' put the full path of your jvm.dll (something like C:\Program Files\Java\jdk-17\bin\server) | ||
16. Click on '''Apply''' and then '''Ok''' | 16. Click on '''Apply''' and then '''Ok''' | ||
17. Define the a system variable '''JAVA_HOME''' pointing to the | 17. Define the a system variable '''JAVA_HOME''' pointing to the Java17 installation path (something like C:\Program Files\Java\jdk-17) | ||
18. Restart the '''LogicalDOC Update''' service | 18. Restart the '''LogicalDOC Update''' service | ||
Latest revision as of 05:25, 3 June 2024
Reconfigure LogicalDOC to use Java 17 on Windows
Starting from version 8.9.1 LogicalDOC does not work with Java11 anymore so you have to install Java17. Please read first how to install the right Java to use with LogicalDOC.
It is important to install Java17 and not Java18 nor Java19, because Java17 is the latest LTS (Long Term Support) release available at the moment.
Given <LDOC_HOME> the installation path of LogicalDOC (by default it is C:\LogicalDOC), please proceed as follows:
1. Install Java17 from Oracle or OpenJDK17
2. Open a shell as Administator and go to <LDOC_HOME>\tomcat\bin\
3. Execute the command LogicalDOCw.exe //MS/LogicalDOC
4. This creates a tray icon with the LogicalDOC’s logo
5. Right click on it and choose Configure...

7. In the Java Virtual Machine put the full path of your jvm.dll (something like C:\Program Files\Java\jdk-17\bin\server)
8. Click on Apply and then Ok
9. Restart the LogicalDOC service
10. Open a shell as Administator and go to <LDOC_HOME>\update-wd
11. Execute the command 'update-wdw.exe //MS/LogicalDOC-Update
12. This creates another tray icon with the LogicalDOC’s logo
13. Right click on it and choose Configure...
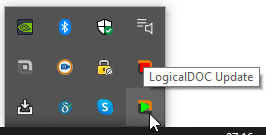
15. In the Java Virtual Machine put the full path of your jvm.dll (something like C:\Program Files\Java\jdk-17\bin\server)
16. Click on Apply and then Ok
17. Define the a system variable JAVA_HOME pointing to the Java17 installation path (something like C:\Program Files\Java\jdk-17)
18. Restart the LogicalDOC Update service