Changing Java Virtual Machine On Windows
From LogicalDOC Community Wiki
Jump to navigationJump to searchPlease read first | how to install the right Java to use with LogicalDOC.
As soon as you have the right java installed in the LogicalDOC's server, then proceed to configure it as follows.
Assuming <LDOC_HOME> the installation folder of LogicalDOC (eg: C:\LogicalDOC).
Open a Command Prompt with elevated privileges (Run as Administrator) and execute these commands:
cd C:\LogicalDOC\tomcat\bin LogicalDOCw.exe //MS//LogicalDOC (if you do not have LogicalDOCw.exe use tomcat8w.exe instead)
A new tray icon with the LogicalDOC logo appears:

Right click on it and choose Configure...
Now open the Java tab:
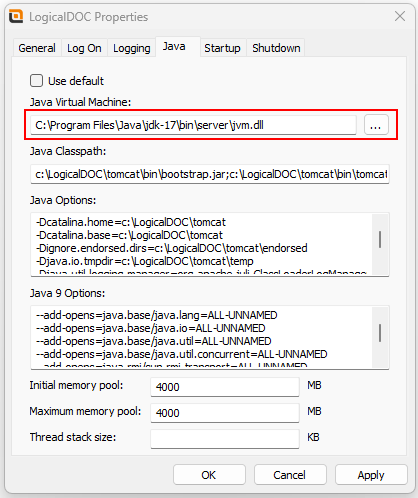
In the field Java Virtual Machine choose the path where is located the jvm.dll file of the Java runtime you want to use.
When done click on Apply and restart the LogicalDOC service