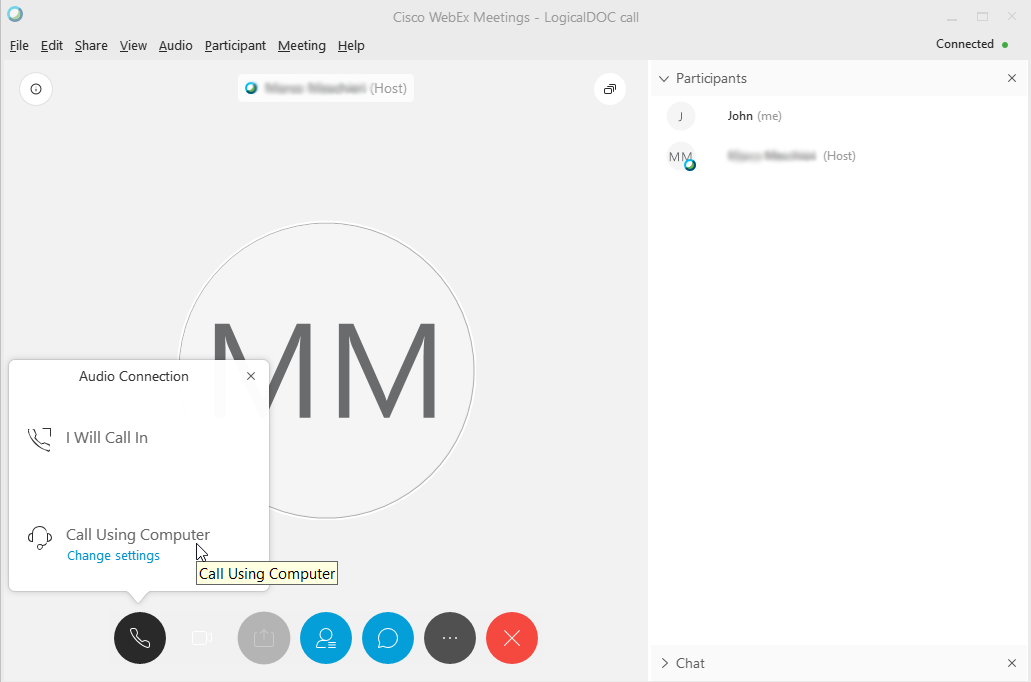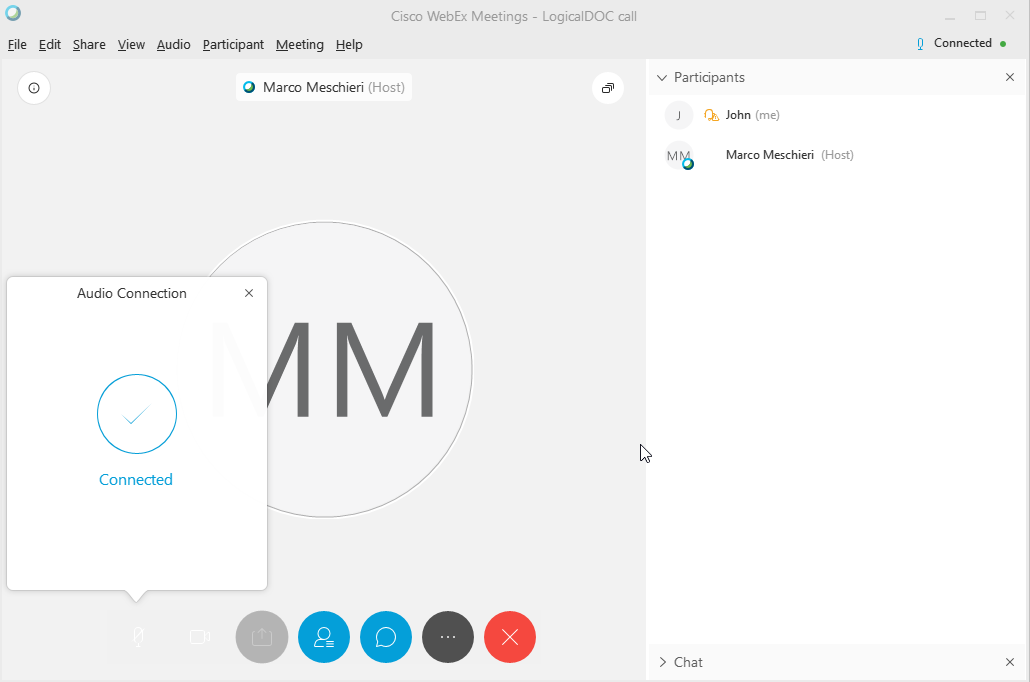Difference between revisions of "Connect Webex Audio"
From LogicalDOC Community Wiki
Jump to navigationJump to search (Created page with "If you booked a remote meeting with us we will use WebEx. We require you to make sure to have your headset properly working because we will use it for the audio.<br/> Some min...") |
|||
| Line 1: | Line 1: | ||
| + | === How to connect the WebEx Audio === | ||
| + | |||
If you booked a remote meeting with us we will use WebEx. We require you to make sure to have your headset properly working because we will use it for the audio.<br/> | If you booked a remote meeting with us we will use WebEx. We require you to make sure to have your headset properly working because we will use it for the audio.<br/> | ||
Some minutes before the agreed time you will receive a WebEx link you can click to join the conference.<br/> | Some minutes before the agreed time you will receive a WebEx link you can click to join the conference.<br/> | ||
At this point you have to activate the audio in this way:<br/> | At this point you have to activate the audio in this way:<br/> | ||
| − | ''' | + | 1 - '''After joining the WebEx meeting you see something like this'''<br/> |
| − | <br/> | + | [[File:Webex connect audio.png]]<br/> |
| − | [[File:Webex connect audio.png | + | |
| + | 2- '''Click on the phone icon'''<br/> | ||
| + | [[File:Webex phone icon.png]]<br/> | ||
| + | |||
| + | 3- '''In the popup menu choose the option Call Using Computer'''<br/> | ||
| + | [[File:Webex call.png]] | ||
| − | ''' | + | 4- '''If all is ok you will see a confirmation message'''<br/> |
| − | [[File:Webex | + | [[File:Webex confirmation.png]] |
Latest revision as of 10:54, 18 November 2019
How to connect the WebEx Audio
If you booked a remote meeting with us we will use WebEx. We require you to make sure to have your headset properly working because we will use it for the audio.
Some minutes before the agreed time you will receive a WebEx link you can click to join the conference.
At this point you have to activate the audio in this way:
1 - After joining the WebEx meeting you see something like this